How To Reply All In Gmail
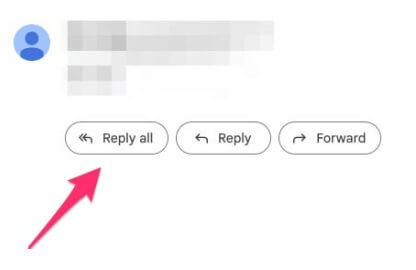
Do you struggle with finding out how to "reply all" in Gmail? You only have to follow a few steps to quickly "reply all" to any email thread you're a part of.
There are two ways to "reply all" in Gmail. The first way is to select the "Reply all" button at the bottom of the email thread. This button will have two arrows pointing to the left.
The second way to reply all is to select the three vertical dots on the right side of the email you're working with, then select "reply to all."
The Two Ways To Reply All In Gmail
#1: Selecting the "Reply all"
The easiest way to "reply all" in Gmail is by selecting the "Reply all" button at the very bottom of your email thread. The button will have two curved arrows pointing to the left with "Reply all" as the text.
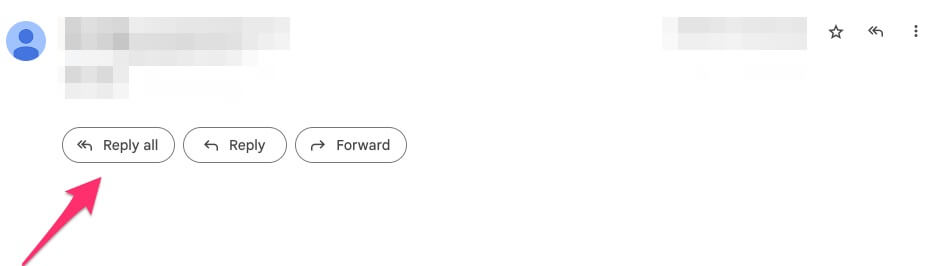
Once you select this button, the email editor will open, and you can type and send whatever you like.
#2: Selecting "Reply to all" from the three vertical dots menu
The other way to "reply all" to an email is to select the three vertical dots on the top right side of your email and select "reply to all."
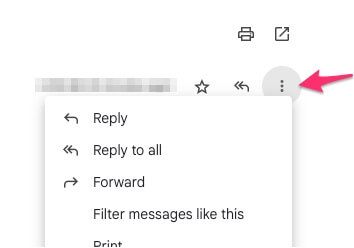
Once this menu is open, select "Reply to all." This will open your editor and you're ready to go.
How Can I Tell That I'm Replying To All?
The easiest way to tell that you're replying to everyone is to look at the top of the email. It will show multiple email addresses that are all separated by commas. If you don't see this, you may have selected the wrong button.
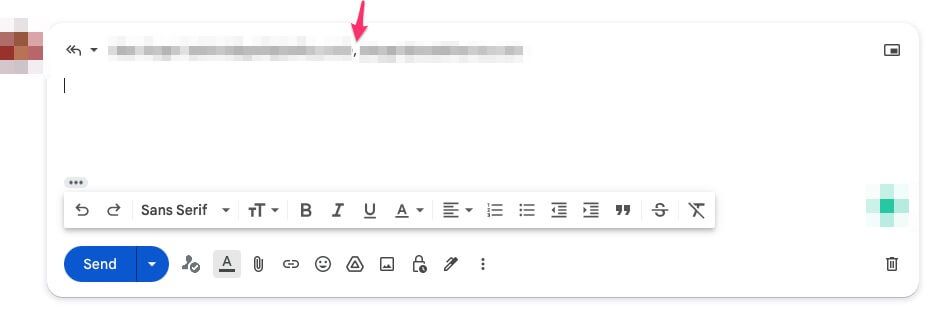
If you look at the icon at the top left of the above image, you'll notice the two curved arrows pointing left.
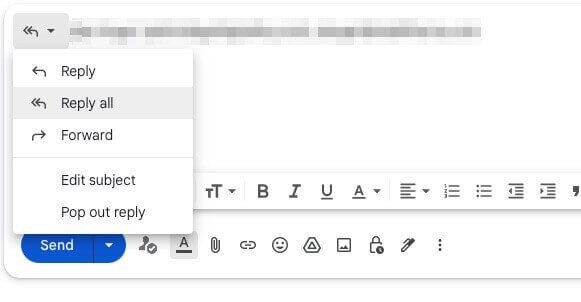
How To Reply All In A Long Email Thread
Replying to all in a thread is no different than the instructions above. You either select the "Reply all" button at the bottom of the page or by selecting "Reply to all" within the menu that opens by selecting the three vertical dots.
How To Set Reply All As The Default
You can set your default "reply" behavior by adjusting your settings. You can either set it to "Reply" to a single individual by default or "Reply all" to the entire group of people in the email.
You could change this default, but it's not something we recommend. It's much better to have forgotten to respond to everyone than to accidentally include someone in an email you didn't expect to be in there.
However, if you really want to change this default setting.
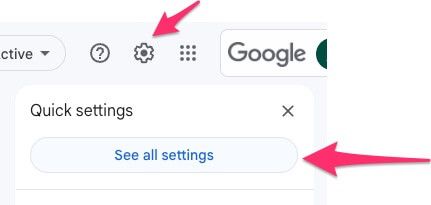
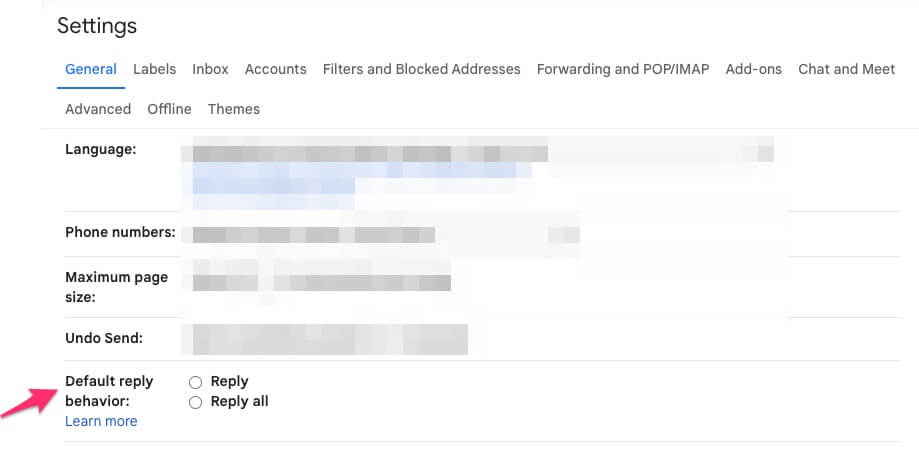
- Click on the gear icon at the top right of your screen
- Select "See all settings"
- Go to the "General" tab
- Find the option for "Default reply behavior"
- Set it to whatever you prefer
What If I Just Want To Reply To Only One Person
What you don't want to do is only press the icon with the single arrow pointing left. This will only reply to one person, i.e., the person that last sent an email in the thread.
You'll know that you're only replying to a single individual when you only see the single curved arrow at the top left of your reply.
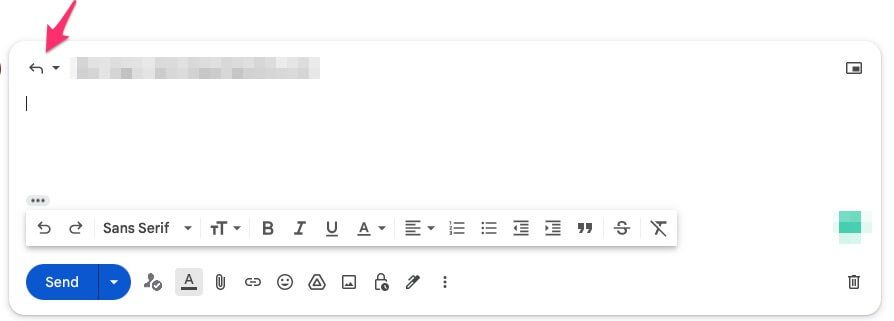
You should also check the email address displayed to ensure you're sending it to the correct individual.
But if you only want to email one person, this is how to do it.
