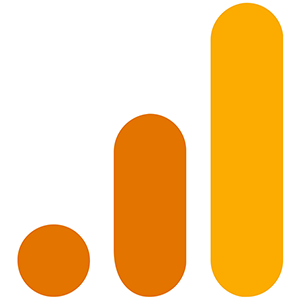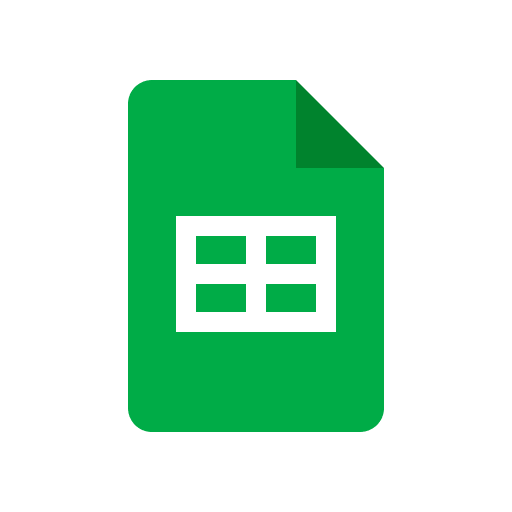How to add filters to a Google Sheet
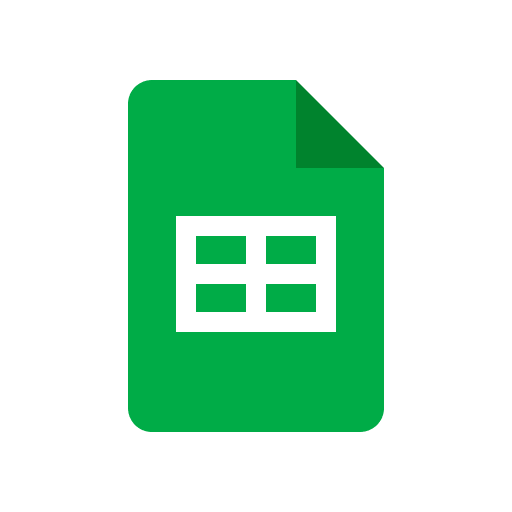
Do you want to know how to use filters in google sheets?
What exactly are filters?
Two of my favorite things about filters are:
- They allow you to filter out specific data so you only see what you want to see
- They allow you to easily sort your data using any of the columns in your data set
Adding filters to your data
Adding filters in a google sheet is pretty easy. You first want to select any of the cells inside of your sheet. Select the "Create a filter" button on the top right of the toolbar.
Once you've selected this button, your sheet should look slightly different. It should have selected all of your data (highlighted), and then you should see the "Remove filter" text on the button you just selected.
Now you have the ability to use the filters by selecting the icons in each of the columns at the top of your sheet.
Note: For the purposes of this tutorial I'm going to expand the column width a little bit so you can see all of the text.
What do filters look like?
Once you've added filters to your data, the top row of your data should have a little icon on the right side of each column (it looks like an upside-down triangle).
Go ahead and select that icon and a dropdown menu should appear.
This menu will have a few options allowing you to organize your data.
Sorting with filters
One of the things I use filters for the most is sorting a specific column.
Sorting options:
- Sort A -> Z: Sort alphabetically from a-z
- Sort Z -> A: Sort alphabetically from z-a
- Sort by color: Sorts by using the colors in the cells (if you have colors added to cells)
Go ahead and select whatever column you want to sort by, select the filter for that column, and select "Sort A - Z." You'll see that the data automatically gets sorted on that specific column in alphabetical order.
In my sample data, I will sort the "Major" column by a-z.
You can now see that my "Major" column has been sorted from a to z in alphabetical order.
You can reverse the sorting using the "Sort Z -> A" option.
And voila
We won't go over the sorting by color since we don't have any cells with color for this example.
Only display certain types of data by filtering
Filter options:
- Filter by color
- Filter by condition
- Filter by values (my favorite)
Filter by color (skipping since we don't have any colored cells in our data set)
Filter by condition (will be shown in a future tutorial)
Filter by values
This is by far the one I use the most when quickly looking at my google sheets. It allows me to select only the data values I really want to see.
In this example maybe I just want to see students that are majoring in Math.
Once I select the filter beside "Major," I'm able to see the values that I can filter by. Right now, all of the majors are currently selected. You'll see the little check mark on the left side of the text.
But all we want to display is the "Math" majors. You can do this one of two ways.
- Unselect each of the check marks beside the text you don't want to see
- Select the "Clear" button, and then check the "Math" value
I prefer using the "Clear" button then only selecting the value I want to see.
When you select "Clear," you should see that all the check marks have been removed.
Now just select the value you want to display, select OK, and the sheet will filter out everything except the value you selected.
And now my sheet only shows the math majors.
You can also see that the filter icon has changed, showing that the data in this column has been filtered somehow.
You can select that filter again and add or remove values as you see fit in your display. Maybe you want to display both Math and English majors, or maybe Math, Art, and Physics majors. Just make sure you have a checkmark beside the ones you want to display and the sheet will automatically filter the data to show only the rows with those values.
It's such an easy way to see exactly what you want to see.
One thing to note - Clear your filters if you don't see data you expect to see
I see this happening a lot with people when they're working with filters.
Make sure that you've adjusted each of your filtered columns to have all of the values selected (i.e. check marks on each of the values). Otherwise, your data will be in a filtered state and may not be showing everything.